How to Backup Messages from Samsung to Computer?
How to Backup Calendars from Note 3 to Computer?
How to Backup My Samsung Phone's Apps to PC?
How to Backup Call Logs from Galaxy S5 Phone to Computer?
How to Backup Samsung Galaxy Note to Computer?
How to Backup Samsung Galaxy S6 to Computer?
How to Backup Media Files from Samsung Tablet to PC
How to Backup Contacts from Samsung to PC?
How to Backup & Restore your Samsung on Computer?
What Can I Do to Backup My Files form Samsung Galaxy S6 to Computer?
How to Transfer Data from Galaxy S6 Edge to PC for Backup?
And so on...
If you are a Samsung user, you must be won't feel strange to the above problems. Periodically back up your data from your Samsung devices is a good habit, so that you can restore your data when they were lost or being deleted, or you can directly transfer these backups to any other supported Samsung, Android and even iOS devices. However, much of the user still don't know how to effectively backup theirs data from Samsung to computer. But don't worry, you are never too late to know Mobile Transfer.
Mobile Transfer is an almighty data managment tool that enable you to transfer your data like contacts, messages, photos, videos, apps and more from your Samsung and other Android/iOS/Symbian/BlackBerry devices to computer for backup with a click. It can detect all the app data on your device wherever they are (internal memory and SD card). All it need is the USB cord and an Samsung phone with USB debugging enabled.
No need to go to Android Market, you can quickly install the free version of Phone Transfer here.
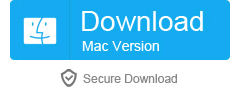
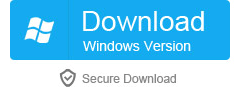
Steps to Backup Data from Samsung to Computer (Including Galaxy S6/S6 Edge)
Step 1. Install and run the program after downloading
After downloading, install and run Mobile Transfer while your Samsung phone is connected to the computer via its USB cable. Then select the Backup option in the Primary interface to bring up the Backup Panel.

Step 2. Transfer the selected data to computer for backup
Once your device is detected, the program will scan all the data that you wish to backup from your device, check the data your needd and click Start Copy, and the Mobile Transfter tool will start to back up the selected contents on your phone to the computer. That's all.
If you want restore these backups back to your Samsung device, or other supported devices, you can also use this powerful transfer program to finish it, it's also very easy. You can click the tutorial below to read more.
Tutorial: How to Restore Backup to Samsung/Android/iPhone


No comments:
Post a Comment