Part 2: Transfer Pictures from Galaxy S6 to Computer
Part 3: More related articles
------------------------------------------------------------------------------------------------------------------------------------------------------------
Samsung News
By 2015, Samsung's two flagship S6 and S6 edge hot, but also to Samsung's own Exynos 7420 processor known for more people. Its strong performance is impressive, however, foreign media reported that the next generation of Samsung's upcoming flagship S7 is equipped with a processor (code-named Mongoose) has been developed.
Currently, Samsung S6 and S6 edge of the Exynos 7420 processor is still using a standard Cortex A53 / A57 architecture equipped. Allegedly, the new processor is about to adopt a new architecture, the performance of single-core Exynos 7420 compared to a 45 percent increase. Based on currently available information, the mongoose ARMv8 instruction set processor will be used and has a clock speed of up to 2.3GHz. Of course, a performance improvement factor more than that, the processor and the Exynos 7420 is likely to use the same 14nm FinFET process.
We know that Qualcomm 810 processor performance really powerful, but has been criticized severe fever. Thus, Samsung's R & D on the new processor, but also pay attention to the balance of performance and power consumption. Another source said, the first processor Exynos M1 Mongoose will use heterogeneous system architecture, which is a mobile end an exciting scientific and technological progress.
As the processor put into use time, foreign media said the chip will be the first mongoose 9-12 months after mass production, and Samsung next generation flagship S7 would likely be the first mobile phone equipped with the new processor.
------------------------------------------------------------------------------------------------------------------------------------------------------------

Transfer Pictures from Galaxy S6 to Computer
You will spend lots of sleepless night in the question of how to transfer your Samsung galaxy photos(pictures) to your computer conveniently. You may get mad because of the tedious things to import Galaxy S6 pictures to your computer one by one. It will be a waste of time if there're over 1,000 pictures. Of course, there are lots of transfer tool for you to choose. Then you can also move all your Samsung galaxy photos to computer, transfer pictures from galaxy S6/S6 edge/S5/S4/S3/S2/note to computer. However, some of them can only help you transfer few kinds of Android contents. In this case, you may search around for a more almighty transfer. Today, I will highly recommend a remarkable transfer tool- Android Data Transfer. Its outstanding features can be listed as follow.
Now, this article can solve your problem. With Samsung Data Manage program, you can transfer pictures between Android Samsung devices and computer easily. Not only cope photos into your Android phone/tablet and move them back to your PC, this program also enables you deleted all picture on your phone in batch.
Tips: What's more, this program is perfectly compatible with any brand of Android device, including Samsung, LG, Sony, HTC, Motolora, Google, ZTE, HuaWei, etc. Please keep reading the below tutorial to learn how to transfer your Android photos.
Step 1. Launch the program and connect Android Samsung phone to computer
After downloading and installing Samsung Data Transfer program on your computer, launch it. Connect Android Samsung phone to computer via USB cable or Wi-Fi. Once your Android phone or tablet is recognized successfully by this Android Data Transfer, all the transferable data like Apps, Music, Videos, Photos, Contacts, SMS and so on. on your Android device will be listed in left sidebar of window as below.

Step2. Start Transferring Samsung galaxy Photos to Computer
How to Transfer Pictures from Galaxy S6 to Computer
Step 1. Launch the program and connect Android Samsung phone to computer
After downloading and installing Samsung Data Transfer program on your computer, launch it. Connect Android Samsung phone to computer via USB cable or Wi-Fi. Once your Android phone or tablet is recognized successfully by this Android Data Transfer, all the transferable data like Apps, Music, Videos, Photos, Contacts, SMS and so on. on your Android device will be listed in left sidebar of window as below.

Step2. Start Transferring Samsung galaxy Photos to Computer
In the left bar of the interface, you can see your Samsung data divided into several catalogues like Apps, Music, Videos, Photos, Contacts, SMS and so on. To see the detail information of your photos, you can click the drop-down menu next to the Photo category. Then, you can preview the photos not only stored in Camera, but also Screenshots list. Choose the pictures that you want to move into your computer, then, click "Export" to start transferring. A pop-up window will show you how far the process goes.
------------------------------------------------------------------------------------------------------------------------------------------------------------
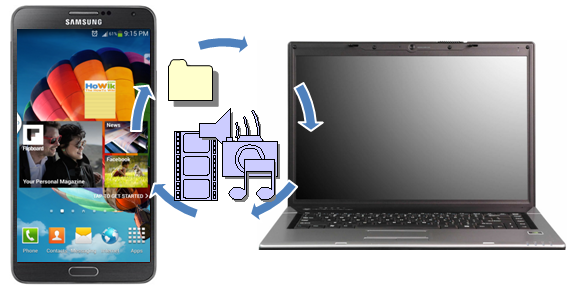







No comments:
Post a Comment